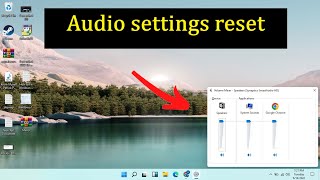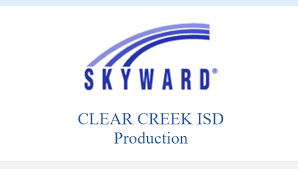A Complete Guide How To Reset All Audio Settings On Windows 11
What Is Audio Resetting?
Audio resetting is a common technique that many computer users use to restore their system to its default settings. This process can help to fix problems with audio, Wi-Fi, and other components of the computer.
Audio resetting is also known as audio restoration, system restore, or system recovery. It is a simple process that can be used to fix many problems with your computer.
To perform an audio reset, first make sure you have a backup of your current files. Then follow these steps:
1. Restart your computer.
2. Select “Restart” from the menu bar at the top of your screen.
3.Select “Advanced Options.”
4.Select the “Reset” button under “Advanced Options.”
5.Enter your Windows password when prompted. 6.Select “Yes” to confirm the reset.
7.Your computer will restart and will be in the “Standard Recovery Mode.”
Once in Standard Recovery Mode, follow these steps:
1. Click on the “Windows Start Button.”
2. Type “cmd” (without the quotes) into the search bar at the top of your screen and press Enter
How To Reset Audio Settings In Windows 11
If you’re having trouble hearing audio or if the audio quality is poor, you can reset your audio settings in Windows 11. This will restore the default settings and should fix most problems.
To reset your audio settings in Windows 11:
1. Open the Start menu and search for “Sound”.
2. When Sound appears in the results, right-click on it and select “Playback devices”.
3. In the playback devices list, click on the name of your audio device.
4. On the properties sheet for your audio device, click on the “Advanced” button.
5. In the “Advanced” screen, under “Audio settings”, click on the “Reset all settings” button.
How to Disable Sound in Windows 10
Windows 10 includes a feature called Sound which allows you to control how your audio sounds. This can be useful if you want to disable audio in certain applications or settings.
To disable sound in Windows 10, follow these steps:
1. Open the Start menu and click on the Settings icon.
2. Click on the Privacy option.
3. Under the Personal Data section, click on the Audio tab.
4. Under the Audio options, select the Disable all sounds checkbox.
5. Click on the OK button to save your changes.
How to Disable Audio in Windows 8.1
Windows 8.1 includes a new feature called Audio History. This feature records your audio changes and allows you to revert to an earlier audio setting.
If you want to disable Audio in Windows 8.1, follow these steps:
Press the Win+I keys simultaneously to open the ‘Settings’ app. Select ‘Privacy’. Under ‘Audio history’, select ‘Disable’. Click ‘OK’ to save your changes.
This will disable Audio in Windows 8.1 and prevent it from recording your audio changes. You can now revert to an earlier audio setting without any additional hassle.
How to Disable Audio in Windows 8
Audio is a very important part of our daily lives. Whether we are using headphones to listen to music, watching a movie or playing a game, audio is essential.
However, sometimes audio can be distracting and cause problems with our work or school. In this article, we will show you how to disable audio in Windows 8 so that you can focus on the task at hand.
First, open the Start screen by pressing the Windows key + X. Next, click on the Search charm and type “reset”. Click on the Reset button that appears when you enter this search term.
In the Windows 8 reset options menu, click on the Troubleshoot icon and then choose the Reset settings option.
On the Reset settings window, click on the Audio tab and then select the Disable all audio devices check box. Click on the OK button to confirm your changes.
Now, all audio will be disabled in Windows 8. You can now launch any application that requires audio and everything will work as normal.