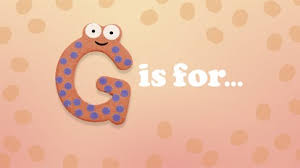Making and Sharing an Anu Zoom Meeting
Stage 1: Go to anu.Anu Zoom.us/signin
If you don’t as of now have the Anu Zoom application on your PC, you should download it through the anu.Anu Zoom.us website. You can likewise utilize Anu Zoom on cell phones by downloading it by means of the Apple or Google application store.
Stage 2: Navigating the ANU Anu Zoom site
This is the Anu Zoom landing page whenever you have endorsed in with your ANU username and secret phrase. We suggest that you transfer a photograph of yourself.
Never give out your Individual Meeting ID – students will actually want to reach you whenever with it. To make new internet based gatherings, go to ‘Gatherings’ on the left.
Stage 3: Schedule a New Meeting
Select ‘Timetable a New Meeting’ and you will be brought to the settings
Theme: Insert your course code furthermore meeting reason (for example SOCY2020 Consultation for Far off Students).
At the point when, Duration and Time Zone: If you are utilizing this meeting on various events, select Recurring gathering and under repeat, click No Fixed Time.
Meet ID: Do not utilize Personal Meeting ID, Meeting Password, Video.
Sound: Select in light of yournecessities
Meeting Options: We suggest that you Enable join before host and Record the meeting naturally to your nearby PC or in the cloud.
Click ‘Save’ at the lower part of the page and you will be diverted to your gathering welcome.
Stage 4: Sharing the Anu Zoom meeting with your students
In your gathering welcome, share the URL (https://anu.Anu Zoom.us/) with your students. For students partaking from a distance from China, you should give them the meeting ID (for example 567-528-986) and direct them to join the meeting by means of Anu Zoom.cn.com.
students can observe the aide in their Orientation Wattle site.
Stage 5: Join your own Anu Zoom meeting
To join your own Anu Zoom meeting, click ‘Start’ in the gathering case or inside ‘Start the Meeting’ inside the welcome you’ve recently conveyed.
Stage 6: Other settings – Enabling Breakout Rooms, Chat and Polling
To utilize breakout rooms, visit or surveying, you should go under ‘Settings’ and empower these highlights utilizing the switch on the right.
Using Anu Zoom – Video Conferencing and Other Features
Utilizing Anu Zoom – Video Conferencing and Other Features When you have effectively joined your Anu Zoom meeting, this is what your screen ought to resemble (with your face!) – Most of your apparatuses and settings can be found in the bar beneath.
Recording: Note that assuming you’ve set it up for programmed recording, you will see ‘Recording’ with a glimmering red dab in the upper left corner.
Stage 1: Ensure that your sound and video
In the base left corner, you will see the amplifier and video symbol. If the sound works, the amplifier symbol should become green as you talk. Everything settings can be found in the bolt button adjacent to the symbol as displayed.
Note: If you or your students are encountering association issues, take a stab at impairing the video by tapping on the video symbol on the off chance that it isn’t important to see one another.
Stage 2: Ensure your members sound and video work
To check assuming your members can hear you:
1) Ask them to react by means of talking or answering to you on visit
2) Go to ‘Deal with Participants’ – Beside their names, you ought to have the option to see a mouthpiece and video symbol like yours. Check whether they have crippled video or muffled themselves, and on the off chance that their amplifier symbol is becoming green.
Other functions: Chat
To open Chat, click on the discourse bubble and a chatroom will open show up on the right.
You, or your students, won’t get a warning when somebody writes in Chat.
Brief your students to open Chat assuming that you are utilizing it.
Visit with everybody or with a member. At the lower part of Chat, you can choose who you need to talk with. This is helpful assuming that you really want to check in with a member. Note that members have a similar capacity however as host. You will actually want to see all correspondence regardless of whether they have composed secretly to another member!
Other functions: Sharing
Breakout rooms permit you to isolate students into little gatherings. Whenever you select breakout rooms (4 square shapes), you will be incited to make the number of gatherings you need all things considered consequently (Anu Zoom allocates) or physically (have allocates).
Significant: Make any declarationsbefore utilizing breakout rooms as members can not hear you whenever they have been placed in gatherings. As host, you can join any gathering at whenever yet note that anything said inside the gatherings will be recorded assuming you are there!
Other functions: Polling
You might need to share your screen or get students to share theirs during the meeting.
So You can do this by clicking ‘Offer’ and choosing the screen/window you might want to share when provoked. You and your students are likewise ready to draw utilizing the ‘Whiteboard’ component or ‘Annonate’ (which will seem the in menu after sharing) any screen/window that is being shared. Whenever you are finished sharing, click the red ‘Stop Sharing’ button at the top.
Assuming that you click on ‘Surveys’. You can make various single decision or numerous decision surveying questions that you can ask in class. You can likewise make these surveys ahead of time in your Meeting Invite.
Whenever you have made your survey, click ‘Surveys’ once more. Furthermore you’ll be capable select the inquiries and ‘Send off Survey’.